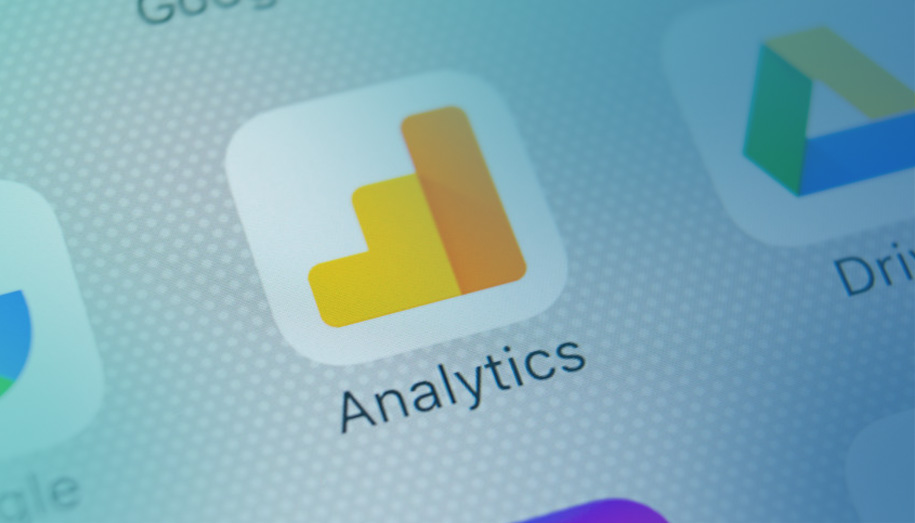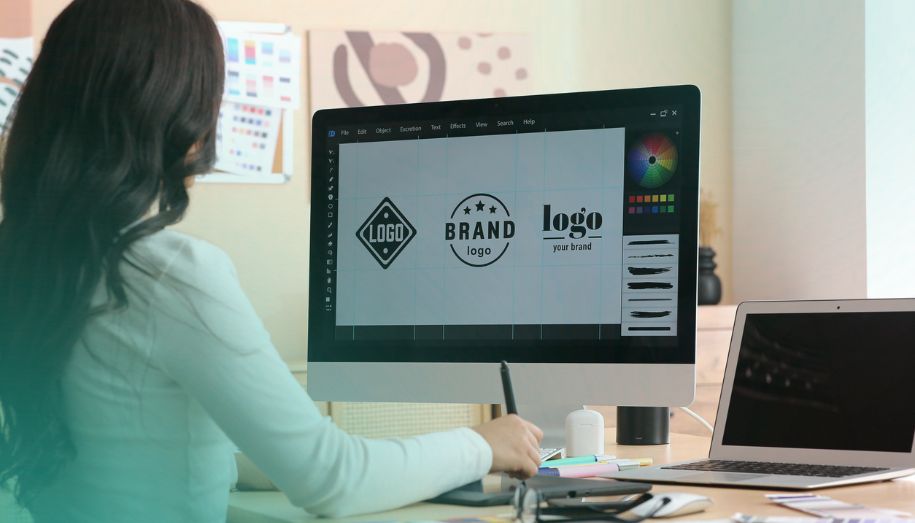“In a marketing analytics worldview, companies must have an accounting of and insight into all of their marketing programs in all of their channels, including web/browser, mobile apps, TV/video, social, paid media, field, print, outdoor and others. If your organization is still stuck in the web analytics mindset, it is time to reinvent your analytics practice, leveraging all of the available marketing analytics tools to make faster and better decisions and drive your business.” – Jeff Allen, Sr. Director of Product Marketing for Adobe Analytics.
As a business, it is your responsibility to pull data, understand it and make changes based on it. If you do not know how to pull, read, and react to these metrics, you cannot keep up with your competition. Thus, causing you to rank low on search engine results.
Before modern technology, data experts pulled all the information for brands and explained it to them as well. As technology advances, new ways of gaining insights have come to light. So, what are these advancements? They are none other than analytical tools and extensions.
These handy tools help companies all over the world, track, monitor and improve their websites. There are tons of extensions you can choose from like Google Analytics, StatCounter, Gauges, Kissmetrics and more. Each one of these tools has specific specialties and upgrades that can cater to your company. Some of these extensions are free, while other ones are subscription-based.
Analytics software ranges in price and has limitations of what they include unless you purchase additional upgrades and features. You do not need to spend money to pull this valuable data. Instead, gather it all by using a free analytics tool — Google Analytics. In this guide, we go over what Google Analytics is and how to set it up.
What is Google Analytics?
About 56 percent of all websites use Google Analytics. So, what is it exactly? Google Analytics is a free analytics tool that gathers data for your business to make better decisions. The information that it collects is not just about your website but your visitors as well.
Google Analytics tracks metrics like your overall amount of website traffic, the websites your traffic came from, traffic from individual pages, amount of converted leads, where your leads came from, visitor demographics and whether your visitor came from a desktop or mobile device.
The best thing about Google Analytics is that any person who owns a website can use it. So, whether you are a small blogger or an apparel eCommerce business, use this tool to improve your site. Here is how you set it up.
Step 1: Set up Google Tag Manager
Did you know that some tools can piggyback on each other to enhance your website? One of these tools is Google Tag Manager. It is another free tool from Google that manages tags. All the data pulled from your site is then distributed to other platforms like Google Analytics by this management. Plus, it also allows you to easily add and update tags in your Google Analytics. Meaning you get to skip manually entering it in the code.
First, head over to Google Tag Manager. Go through the steps to create an account. Once you enter your account information, add a container. A container has all the macros, rules and tags of your website. Give your container a descriptive name and select if its content will live on the Web, iOS, Android or AMP.
Once you finish the container, click create and then review and agree to the Terms of Service. After that, you will get a container’s installation code snippet. Take this code snippet and copy and paste it onto every page on your website. There will be two codes on the page, and one goes in the header while the other goes into the opening body.
Step 2: Create Google Analytics Account
Now that you can manage your tags, it is time to create your Google Analytics account. Follow all the set-up instructions (email, website, industry, etc). Once set-up finishes, you will get a tracking ID. Your tracking ID is unique, and you should not share it publicly. It tells Google Analytics where to send the data. The number should look similar to this: UA-000000-1.
Step 3: Set up Analytics Tag with Google Tag Manager
The next step after setting up your account is to set up analytics tags with Google Tag Manager. Go to the Google Tag Management dashboard and select the Add a New Tag button. From there, create a tag for your website. There are two areas you can customize on your tag: configuration and triggering.
First, click on the Tag Configuration button. Choose Universal Analytics from the dropdown. From there, you can specifically select the type of data you want it to track. After you finish your selection, you will go to Google Analytics Setting and choose New Variable. A new window will appear, and you will add your Google Analytics tracking ID code. Doing this will allow your website’s data to go straight to Google Analytics.
After your finish with the configuration button, move onto the triggering button. To begin, you will select All Pages. All Pages will send the data from all your websites. Once you complete that, click Save. Once this step is complete, you are ready to move onto the following step.
Step 4: Set Your Goals
While you may have a great picture of what you want this tool to do for you, Google Analytics does not. That is why you have to set up goals for it. On Google Analytics, choose Goals to create a new goal. Choose from destination, duration, pages/screens per session and event. You can get even more specific under each tab, but do what best fits your business. After that, click Save.
Step 5: Link to Google Search Console
Another tool that you cannot go without is Google Search Console. It is another free yet powerful extension that can check your website’s crawl rate, see when Google analyzes your content, find out what internal and external pages link back to your site and look at keywords you rank for on search engines.
To get it set up, click the Gear button on the page and select Property Settings in the middle column. Then, scroll down and choose Adjust. This is when you start adding your website to the Search Console. Click on the Add button, which will redirect you to a new page. From there, scroll down to the bottom of the page and click Add a Site. On that screen, type in your website’s information and click Add. Add the HTML onto your site and save.
Step 6: Customize the Account to Match Your Needs
After setting up Google Search Console, customize Google Analytics to what you need. First do the basic information like granting access to your team members, entering all the information about your website, setting up views and linking your current Google Ads.
A step you do not want to forget is filters. On Google Analytics, set up filters that organize your significant visitors. Doing this helps exclude traffic from bots and spiders. While you may not think it makes a difference, remember that these bots and spiders are not human. They are not helping your site. Instead, they can report false new findings or changes. To avoid them, go to View and View Settings. Select Bot Filtering and choose Exclude All Hits From Known Bots and Spiders.
Do you want your visitors to find things fast on your website? Then, set up a site search on Google Analytics. You can find it in the View section. From there, you will go to View Settings and turn on the Site Search Tracking. From there, enter your Query Parameter information. Then, click Save.
There are many more customizations that you can make on your Google Analytics account. All you need to do is play around with where everything is. Watch videos or take courses that Google offers for free on how to work all the features in Google Analytics.
Google Analytics is a powerful tool that helps your website tremendously. However, it can also be confusing and tedious to grasp. Just because you do not understand the ins and outs does not mean you have to give up on it. Instead, work with a knowledgeable marketing team who knows how to understand all aspects of Google Analytics. Contact us today to set up a free Google Analytics audit.